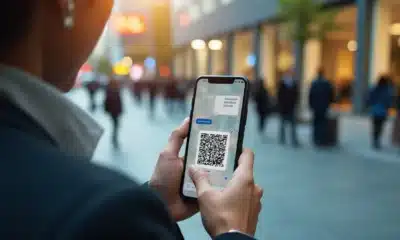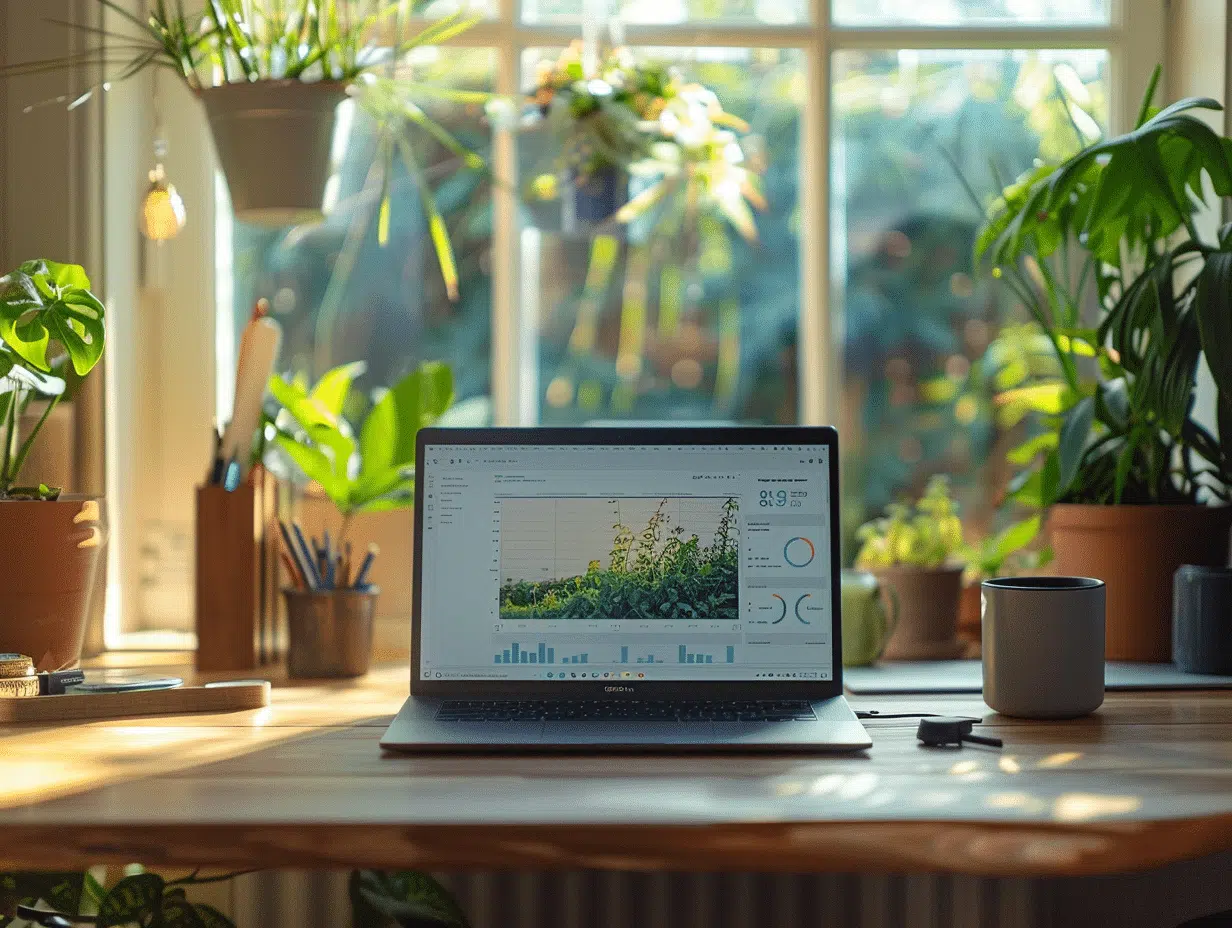
Installation gratuite de PowerPoint sur PC : votre tutoriel étape par étape
Obtenir PowerPoint gratuitement sur son PC peut sembler complexe, mais il existe des solutions simples. Ce célèbre logiciel de présentation fait partie de la suite Microsoft Office, souvent payante. Plusieurs méthodes permettent de l’installer sans frais.
La première option consiste à utiliser la version en ligne de PowerPoint, accessible via un compte Microsoft. Pour ceux qui préfèrent une version téléchargeable, il est possible de bénéficier d’une période d’essai gratuite. Une autre alternative consiste à vérifier si votre école ou entreprise offre des licences gratuites. Suivre ces étapes permet de tirer parti de PowerPoint sans dépenser un centime.
Lire également : Technologie 2025 : quelles innovations seront les plus demandées ? tendances et prévisions
Plan de l'article
Les prérequis pour une installation gratuite de PowerPoint
Pour installer Microsoft PowerPoint gratuitement sur votre PC, plusieurs conditions doivent être remplies. Il vous faut un compte Microsoft. Ce compte est indispensable pour accéder aux services et produits de Microsoft, y compris les versions gratuites comme Office Online.
A lire également : Création de présentation PowerPoint : étapes essentielles et astuces
Vérifiez la compatibilité de votre système. Microsoft PowerPoint fonctionne sur les systèmes d’exploitation Windows 10 et Windows 11. Si vous utilisez un autre système d’exploitation, comme iOS ou Android, PowerPoint est aussi disponible via des applications dédiées, mais ce tutoriel se concentre sur l’installation sur PC.
Voici les étapes essentielles pour préparer votre installation :
- Créez ou connectez-vous à votre compte Microsoft.
- Assurez-vous que votre PC fonctionne sous Windows 10 ou Windows 11.
- Vérifiez les mises à jour de votre système d’exploitation pour éviter toute incompatibilité.
La suite Microsoft Office, qui inclut PowerPoint, est souvent proposée avec des périodes d’essai gratuites. Les étudiants et les enseignants peuvent bénéficier de l’offre Office 365 Éducation, qui permet d’accéder gratuitement à PowerPoint et à d’autres outils de la suite Office.
Pour les utilisateurs réguliers, il existe des alternatives telles que l’utilisation de la version en ligne de PowerPoint. Cette version ne nécessite aucun téléchargement et permet de créer, modifier et partager des présentations via un navigateur web, tant que vous avez une connexion internet fiable.
En suivant ces étapes, vous vous assurez que votre PC est prêt pour une installation gratuite de PowerPoint, maximisant ainsi l’efficacité et la productivité de vos présentations.
Étapes détaillées pour installer PowerPoint gratuitement
Pour installer Microsoft PowerPoint gratuitement sur votre PC, suivez les étapes suivantes.
Étape 1 : Accéder à Office Online
Rendez-vous sur le site officiel de Microsoft. Cliquez sur l’onglet Office Online. Vous y trouverez une version gratuite de PowerPoint, accessible directement via votre navigateur web.
Étape 2 : Se connecter à son compte Microsoft
Utilisez votre Compte Microsoft pour vous connecter. Si vous n’en avez pas, créez-en un gratuitement. Ce compte est indispensable pour utiliser les services en ligne de Microsoft.
Étape 3 : Utiliser PowerPoint en ligne
Une fois connecté, cliquez sur l’icône PowerPoint pour commencer à créer ou modifier des présentations. Cette version en ligne offre la plupart des fonctionnalités de la version installée, sans nécessiter de téléchargement.
Étape 4 : Télécharger Microsoft PowerPoint via Office 365 Éducation
Si vous êtes étudiant ou enseignant, vous pouvez bénéficier de l’offre Office 365 Éducation. Ce service inclut PowerPoint et d’autres applications de la suite Office. Rendez-vous sur la page dédiée à Office 365 Éducation et suivez les instructions pour vérifier votre éligibilité.
Étape 5 : Alternatives pour une version installée
Si vous préférez une version installée, vous pouvez opter pour une période d’essai gratuite de Microsoft 365. Cette période d’essai vous permet de télécharger et d’utiliser PowerPoint et d’autres applications de la suite Office sur votre PC. Rendez-vous sur le site de Microsoft, sélectionnez l’option d’essai gratuit et suivez les instructions.
Ces étapes vous permettront d’accéder à Microsoft PowerPoint sans frais, qu’il s’agisse de la version en ligne ou d’une version d’essai. Profitez de cette opportunité pour optimiser vos présentations et améliorer votre productivité.
Optimiser l’utilisation de PowerPoint suite à l’installation
Intégration avec OneDrive
Pour tirer le meilleur parti de Microsoft PowerPoint, utilisez le service de stockage en ligne OneDrive. Sauvegardez et accédez à vos présentations depuis n’importe quel appareil connecté à internet. Cette intégration facilite la collaboration en temps réel avec vos collègues ou partenaires.
Utilisation d’autres logiciels Microsoft
PowerPoint s’intègre parfaitement avec d’autres logiciels de la suite Microsoft Office, tels que Word et Excel. Importez des données depuis Excel pour enrichir vos présentations avec des graphiques et des tables. Intégrez des documents Word pour ajouter des sections de texte détaillées sans quitter PowerPoint.
Ajout de diagrammes avec Visio
Pour des présentations plus visuelles, intégrez des diagrammes créés avec Visio. Ce logiciel de création de diagrammes s’intègre directement dans PowerPoint, permettant l’insertion facile de flux de processus, d’organigrammes et de schémas techniques.
Services d’impression
Lors de l’impression de vos présentations, vérifiez que le Service Spouleur d’impression de Windows fonctionne correctement. Ce service gère les tâches d’impression et assure que vos diapositives sont imprimées sans erreurs.
- Utilisez OneDrive pour la sauvegarde et le partage
- Intégrez des données depuis Word et Excel
- Ajoutez des diagrammes Visio pour des visuels complexes
- Vérifiez le fonctionnement du Service Spouleur d’impression pour imprimer sans soucis
Ces outils et services optimisent vos présentations, les rendant plus professionnelles et efficaces. Exploitez ces intégrations pour maximiser l’impact de vos diaporamas.
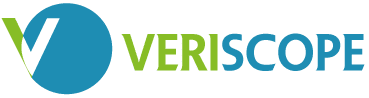
-
Modeil y a 2 mois
Prévisions pour l’hiver 2024-2024 : tendances et anticipations météorologiques
-
Actuil y a 4 mois
QR code KakaoTalk : comment l’utiliser
-
Autoil y a 2 mois
Regarder la F1 sur RTBF : les méthodes simples et efficaces
-
Loisirsil y a 3 mois
Climat aux Canaries en mars : prévisions et conditions météorologiques